一、真题提醒
(一)题型1:文字处理题
真题提问对比:
题目1:
1.将文章标题设置为宋体、二号、加粗、居中;正文设置为仿宋、小四。
2.将页面设置为横向,纸张宽度21厘米、高度15厘米,页面内容居中对齐。
3.为正文添加双线条的边框,并设置为红色、3磅。
4.为正文填充白色、背景1、深色25%底纹。
5.在正文第一自然段后另起行录入第二段文字:奥运会中,各个用运动交流各国文化,以及切磋体育技能,其目的是为了鼓励人们不断进行体育运动。
题目2:
1.将文章标题设置为楷体、二号、加粗、居中;正文设置为宋体、小四。
2.页面设置为横向,纸张宽度 21厘米,高度15厘米,页面内容居中对齐。
3.为文档添加“大研镇”文字水印,仿宋,半透明,斜式,白色、背景1、深色 25%。
4.为文档添加页眉,内容为“世界文化与自然遗产”。
5.在正文第一自然段后另起行录入第二段文字:其中,纳西族占总人口 70%以上, 有30%的居民仍在从事以铜银器制作、皮毛皮革、酿造业为主的传统手工业和商业活动。
题目3:
1.将文章标题设置为宋体、二号、加粗、居中;正文设置为宋体、小四。
2.将正文开头的“《征途》”设置为首字下沉,字体为隶书,下沉行数为2。
3.为正文添加双线条的边框,3磅,颜色设置为红色,底纹填充为灰色-40%。
4.为文档添加页眉,内容为“新时期中共党史阶段划分”。
真题提问分析:
从上面的对比中我们可以看出,对于真题考法基本大同小异。考点基本如下所示:
1.设置文字(通常是标题及正文)的字体、字号、颜色及对齐方式。
学习地址:文字格式设置(仅供学员登录后观看);视频区间段:00:00——18:40
2.为正文添加边框或为正文填充底纹。
学习地址:文字格式设置(仅供学员登录后观看);视频区间段:23:45——28:06
3.页面内的设置,如设置页面方向及页眉页脚等。
学习地址:页面设置(仅供学员登录后观看);视频区间段:00:00——06:25
4.为文档添加水印。
学习地址:页面设置(仅供学员登录后观看);视频区间段:13:15——15:26
5.设置首字下沉。
学习地址:段落格式设置(仅供学员登录后观看);视频区间段:15:28——16:45
6.录入新文字。
需要自己会打字。使用拼音打字或五笔打字皆可。
(二)题型2:表格绘制题
本类型试题通常给出一个已经画好的表格,让你依照此表格绘制出一个原样的表格。
考点如下:
1.设置文字的字体字号
学习地址:文字格式设置(仅供学员登录后观看);视频区间段:00:00——18:40
2.绘制表格
学习地址:表格设计(仅供学员登录后观看);视频区间段:全部看完
学习地址:真题示例演示(仅供学员登录后观看);视频区间段:00:00——08:40
二、 常见问题
(一) 快速替换文本
按照试题的要求将“颗粒物”替换为 红色加粗的“颗粒物”。
首先选择“开始”菜单中编辑的“替换”,打开“查找与替换”对话框;
在打开的“查找与替换对话框中”设置查找内容、替换内容,如果查找和替换对格式有要求的话如下图2-1所示,单击“格式”选择“字体”可打开图2-2,对文本的格式进行设置,全部设置完毕后回到图2-1,选择“全部替换”即可。
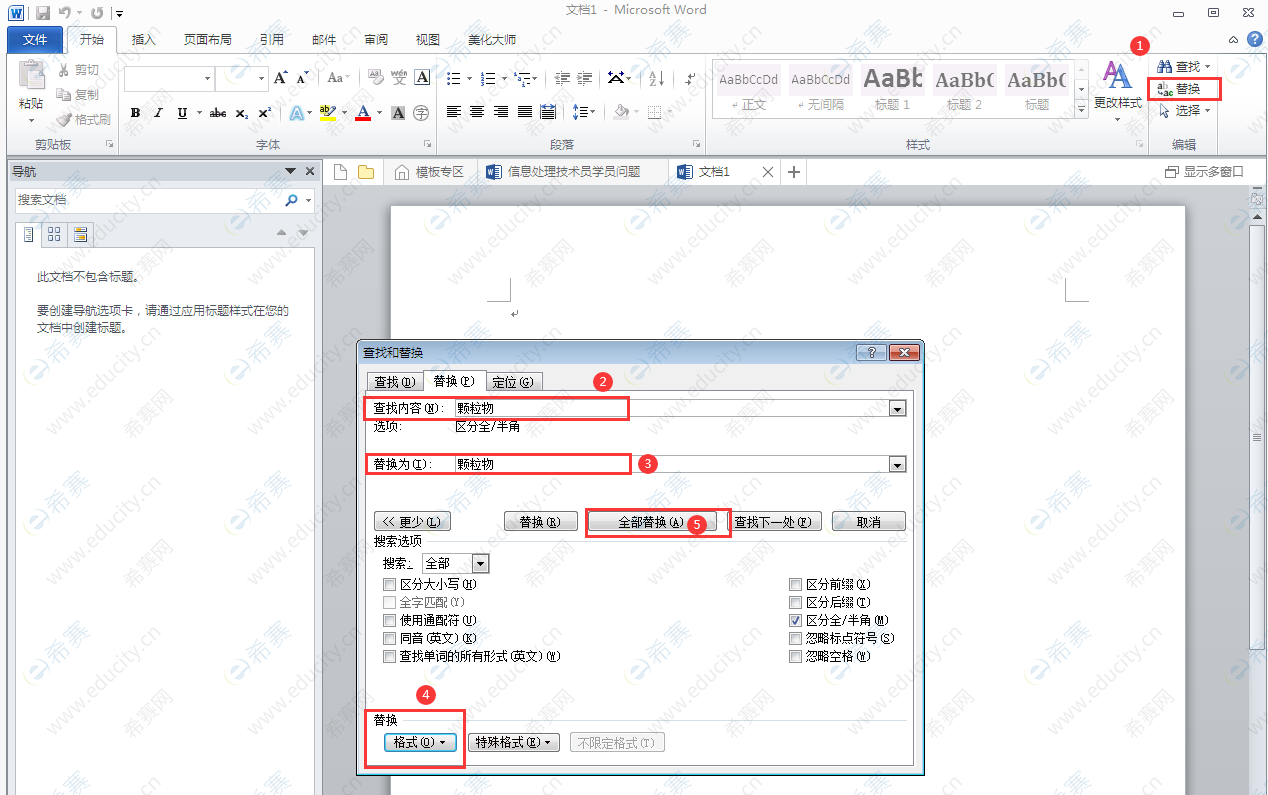
图2-1
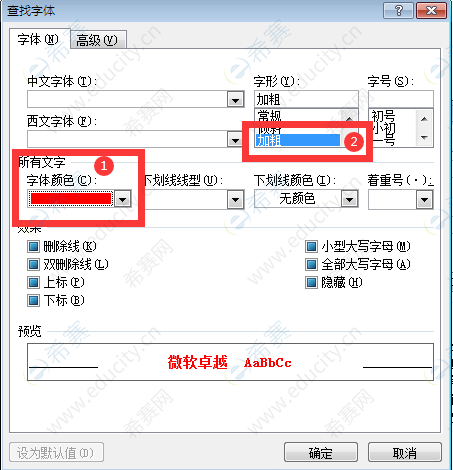
图2-2
常见错误点:
1. 替换时选择的是“替换”而不是“全部替换”,导致替换未全部完成。
重新替换一次即可。
2. 替换时未对替换内容进行格式设置,导致替换后的效果有误
取消上一次的设置结果,重新替换并对格式进行设置。
(二) 设置文本的底纹
按照试题要求为文本设置相应百分比的底纹。
从“页面布局”菜单找到“页面边框”,单击进入,打开“边框与底纹”对话框;
在“边框与底纹”对话框里选择第三个选项卡“底纹”,并设置颜色百分比,最后单击“确定”即可为段落添加底纹。
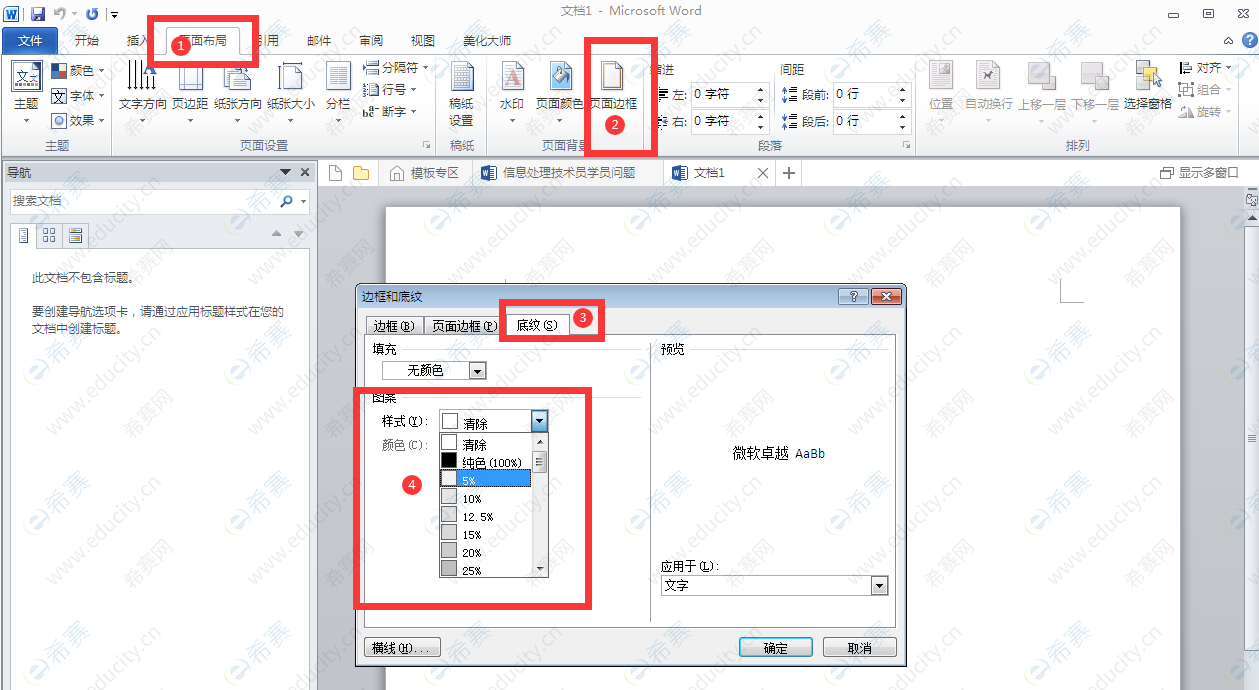
图2-3
常见错误点:
1. 底纹样式有误
一般来说试题要求的是灰色,因此不需要在填充颜色里选择,直接在颜色中选择百分比就可以了。
2. 底纹百分比设置有误
百分比可在下拉列表中进行选择。
若底纹设置有误,建议清楚效果后重新设置。
(三) 设置文本的边框
按照试题的要求为文本设置边框。
从“页面布局”菜单找到“页面边框”,单击进入,打开“边框与底纹”对话框;
在“边框与底纹”对话框里选择第一个选项卡“边框”,并设置线型和颜色,在预览处单击四个按钮,最后单击“确定”即可为段落添加边框。
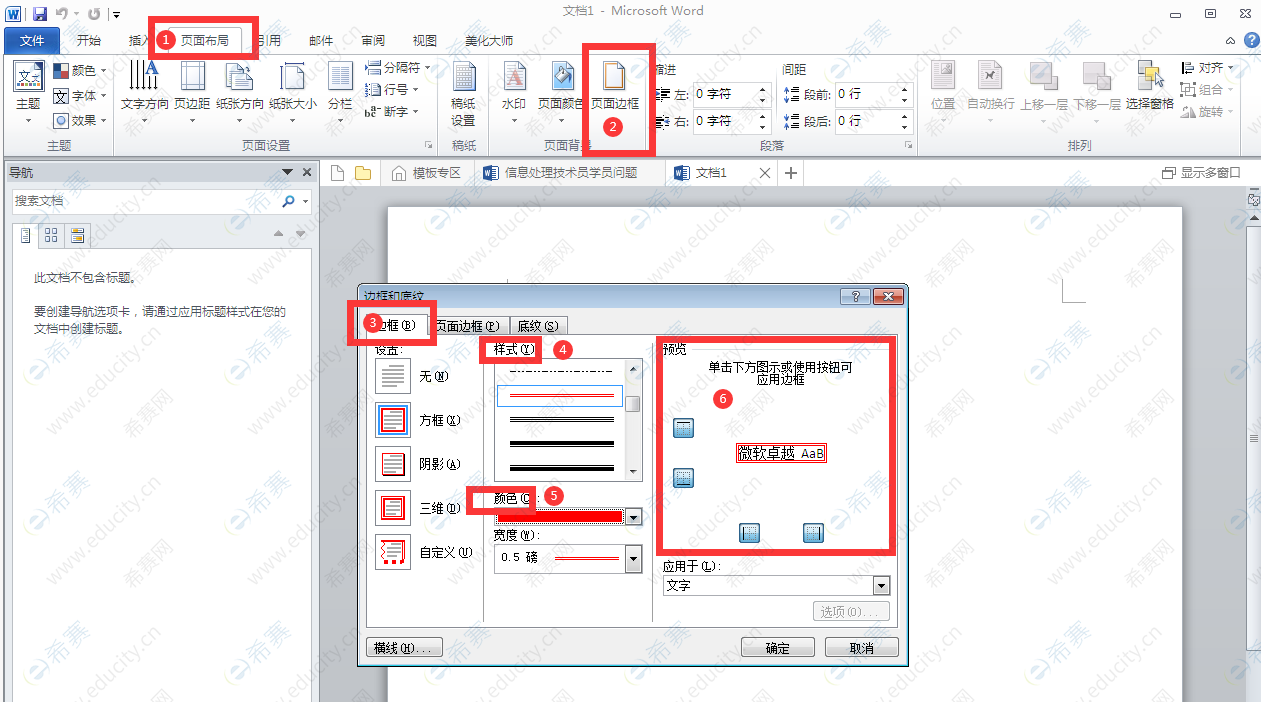
图2-4
常见错误点:
1. 线型选择错误
线型在样式中进行选择,边框应用之前需要确认样式是否与题目要求的一致。
2. 文本区域设置错误
若设置完边框后发现是整个页面的边框,建议清除后选中文字再重新设置。
如果全部设置完成后发现效果有问题,建议清除格式后重新按操作步骤设置。
(四) 设置文本下沉
按照试题要求将行首部分内容下沉固定行数。
在“插入”菜单中选择“首字下沉”的“首字下沉选项”,打开“首字下沉”对话框;
在“位置”中选择“下沉”,在”字体“和”下沉行数“选择题目要求格式并单击”确定“。
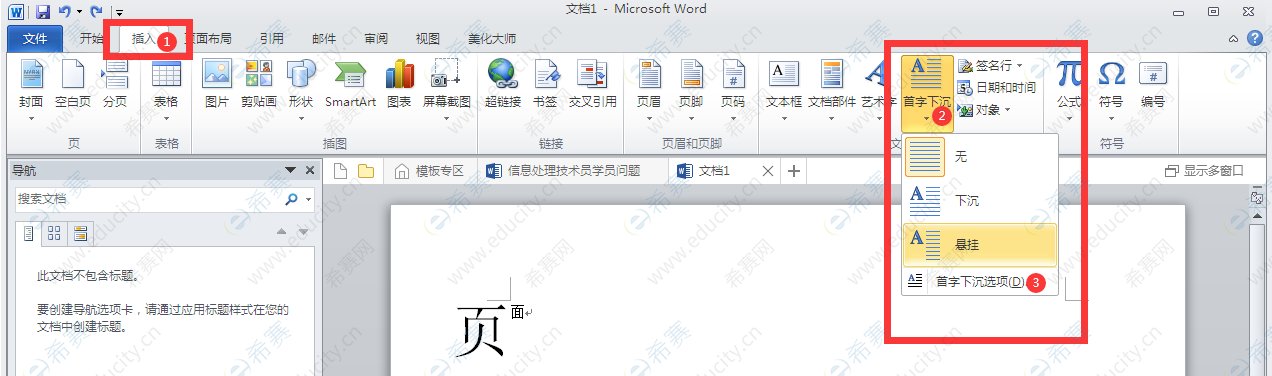
图2-5
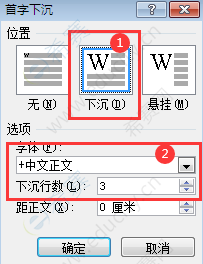
图2-6
常见错误点:
1. 下沉行数设置错误
2. 下沉内容不完整
效果设置完成后若发现只有一个字下沉,建议将需要下沉的内容在已经下沉部分的后面继续输入。
3. 当下沉和边框同时需要设置时出现两个边框
先设置边框再设置下沉即可避免这种情况出现。
(五) 设置页码
按照题目要求为页面设置页码
在“插入”菜单中选择“页码”下的“页面底端”,如图2-7,接下来选择样式X/Y中的第二种样式。
设置好页码样式后打开页脚进行文本编辑,如图2-8。
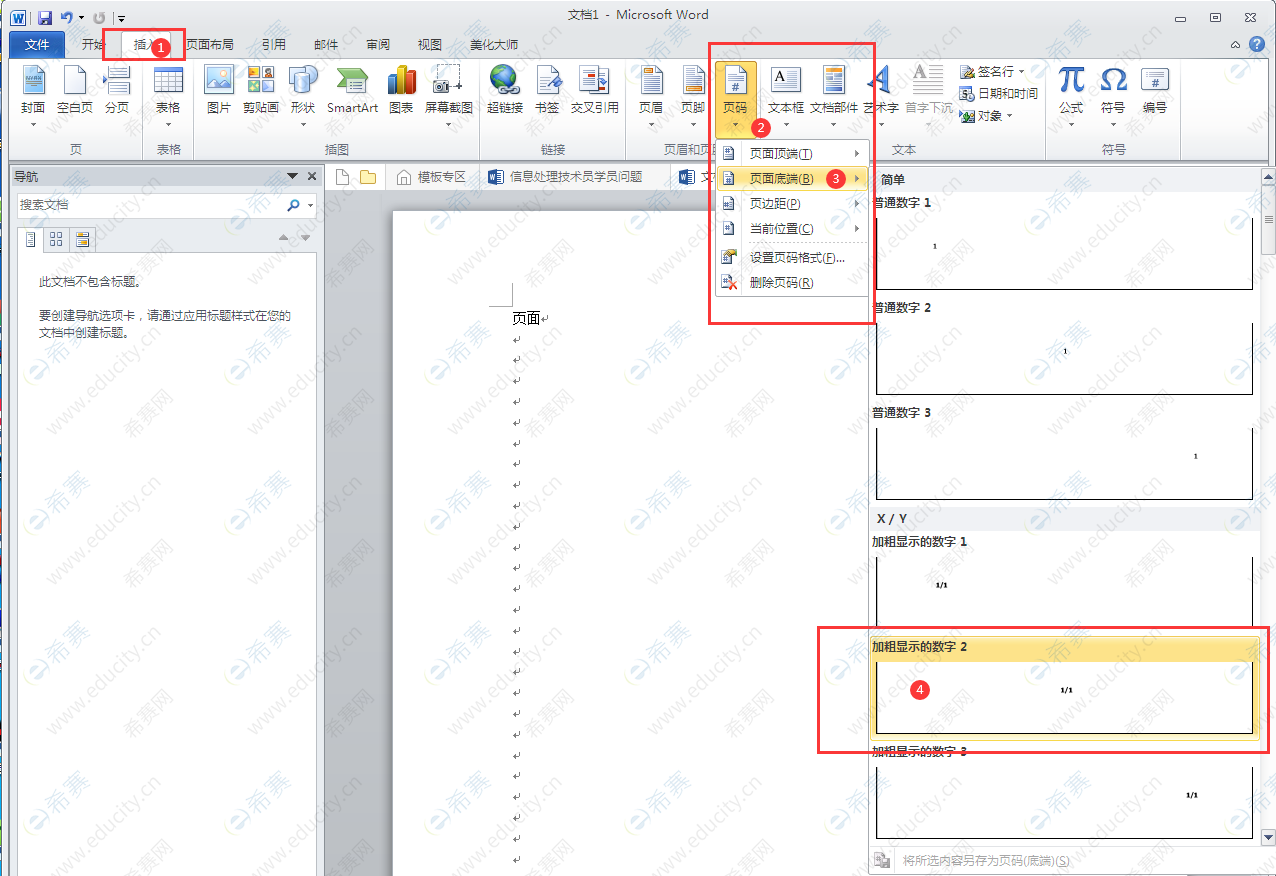
图2-7
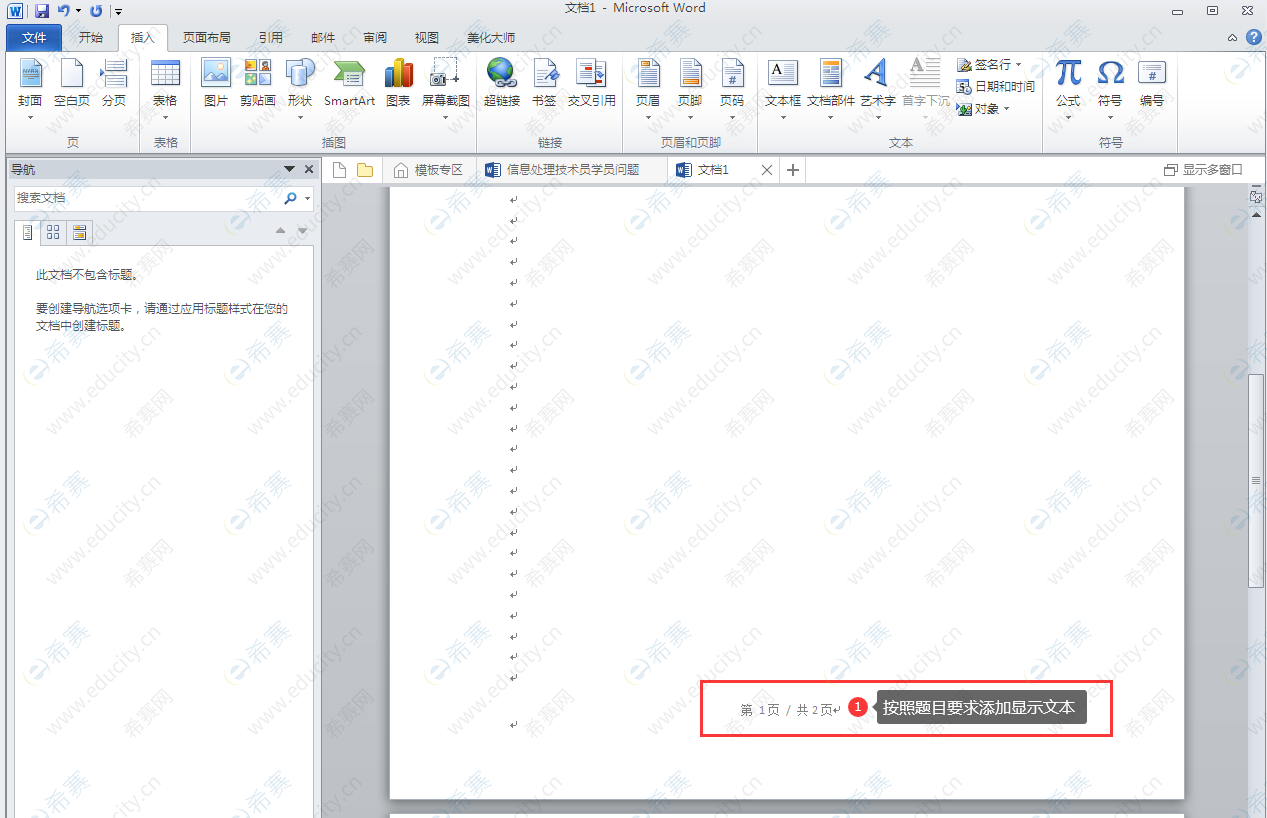
图2-8
常见错误点:
1. 页码格式设置有误
注意题目页码格式,将其与页码样式进行对比,然后再选择。
2. 直接打开页脚输入页码
无法成功显示预订页码效果,应按照操作步骤严格执行
如果页码效果还是无法实现,建议删除当前页码重新设置。
(六) 设置分栏
按照试题要求为文本进行分栏
单击“页面布局”的“分栏”,如下图2-9所示,选择“更多分栏”打开“分栏”对话框,如下图2-10所示;
在打开的“分栏”对话框中,设置栏数和分隔线后点击确定即可。但是此时我们会发现分好的页面只有一栏,如下图2-11所示,此时ctrl+z,撤销之前的分栏效果,按照如图2-12在文本尾部插入分页符,再重新按照上述操作执行一次即可。
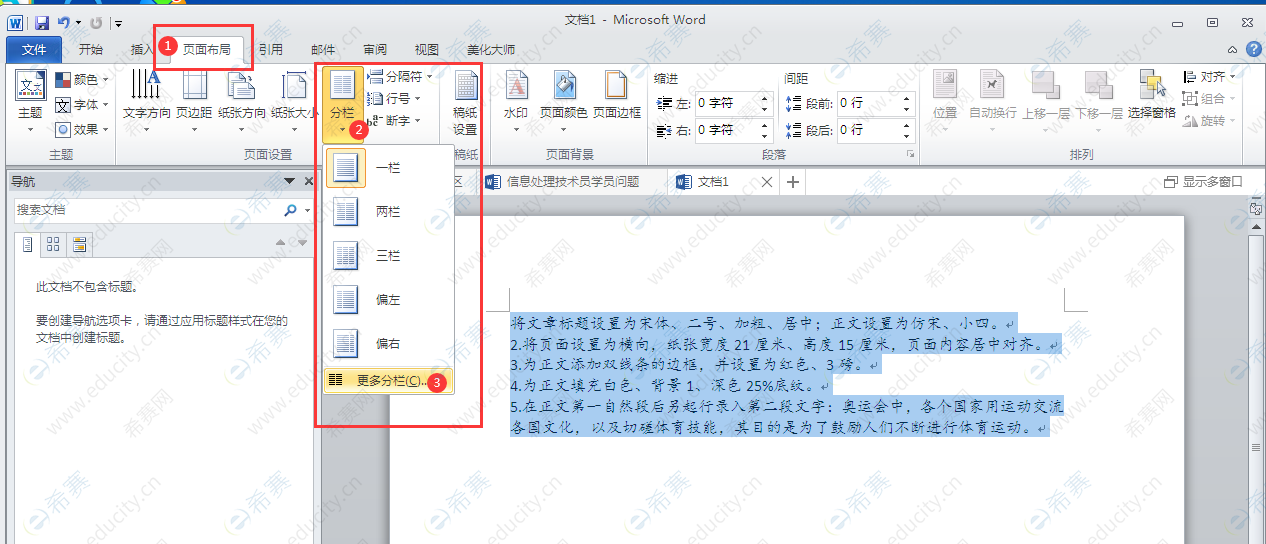
图2-9
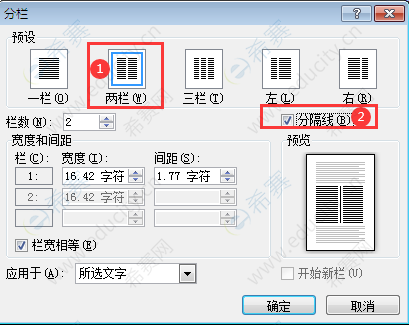
图2-10

图2-11
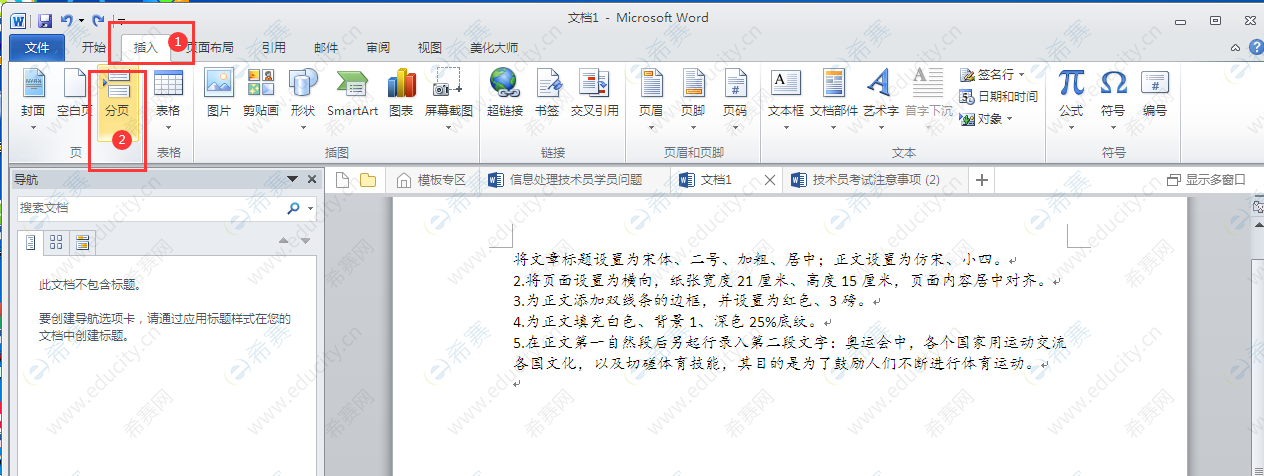
图2-12
常见错误点:分栏后显示的只有一栏
这种情况是由于文本内容篇幅过短导致的,建议先添加回车或者插入分页符,然后再次进行分栏设置。
(七) 设置水印
按照试题要求设置水印效果
单击“页面边框”选择“水印”中的“自定义水印”,如图2-13所示;
在打开的“水印”对话框中选择“文字水印”,并设置水印显示的相应的文字、字体以及颜色,如图2-14所示;
对于颜色如何选择,可以在颜色的下拉列表中选择其他颜色,以灰色为例,选择其他颜色后打开如图2-15对话框,单击选择一个颜色并应用,此时回到图2-14,将光标移动到“最近使用的颜色”下方的颜色,会显示颜色相应的百分比,尝试几次就可以找到对应的颜色了,如图2-16所示。
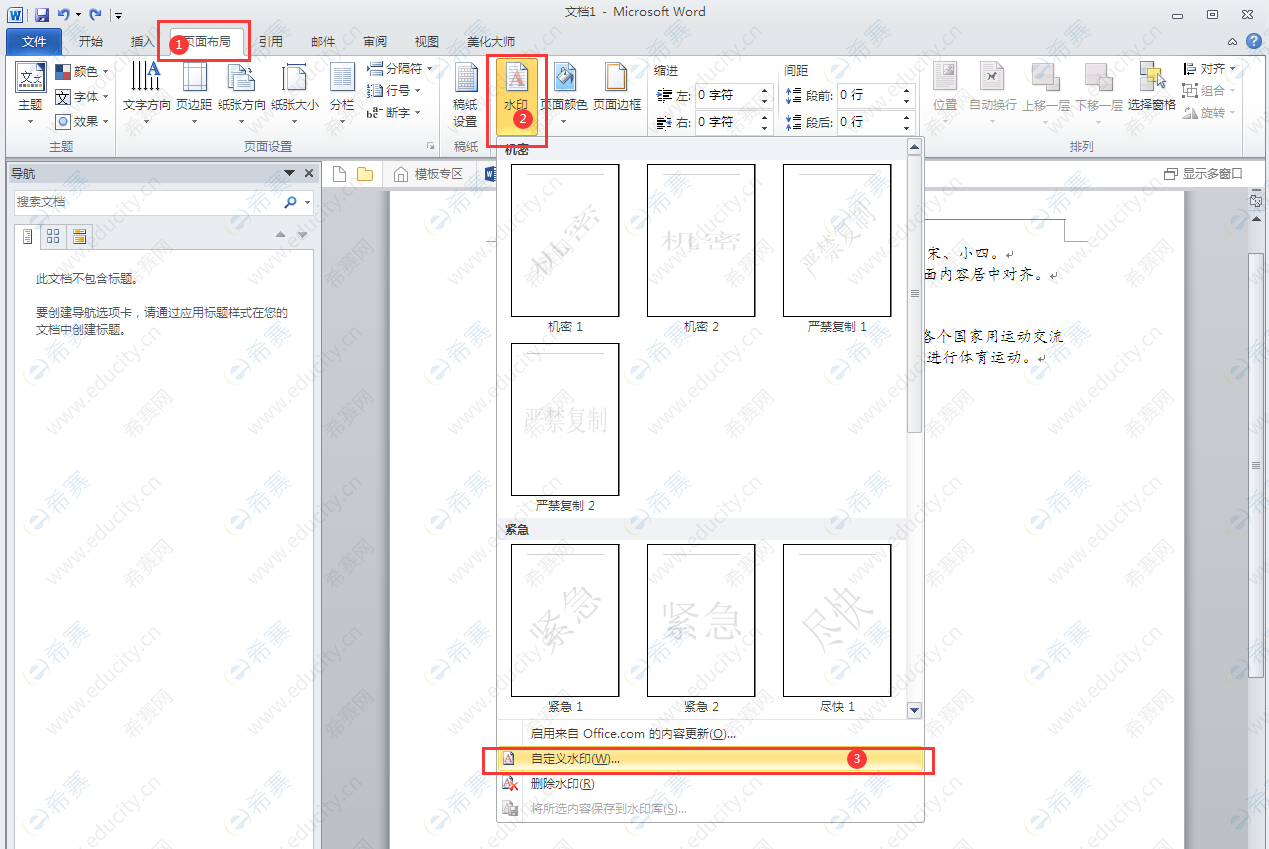
图2-13
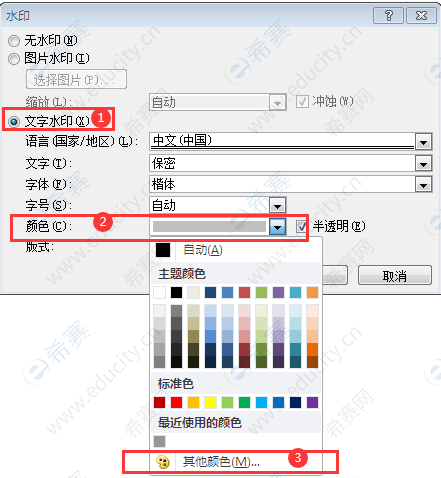
图2-14
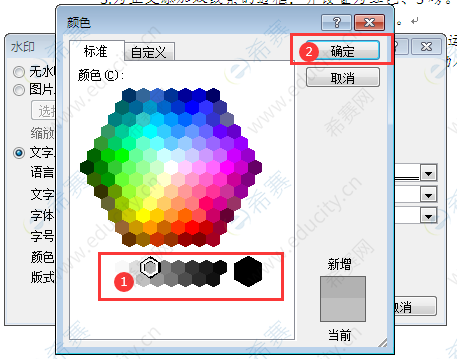
图2-15

图2-16
(八) 设置页眉/页脚
方法一:直接双击页眉/页脚,进入页眉/页脚的编辑状态,打开如下图2-17所示界面:
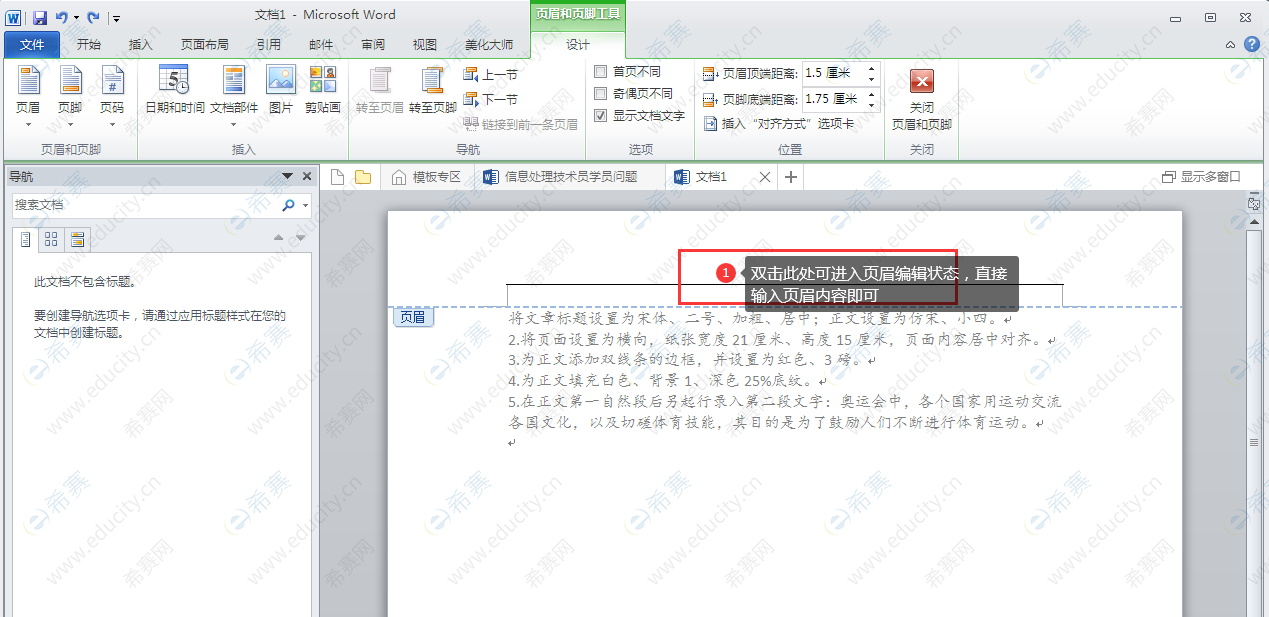
图2-17
方法二:单击“插入”,选择“页眉”或“页脚”,如下图2-18所示。
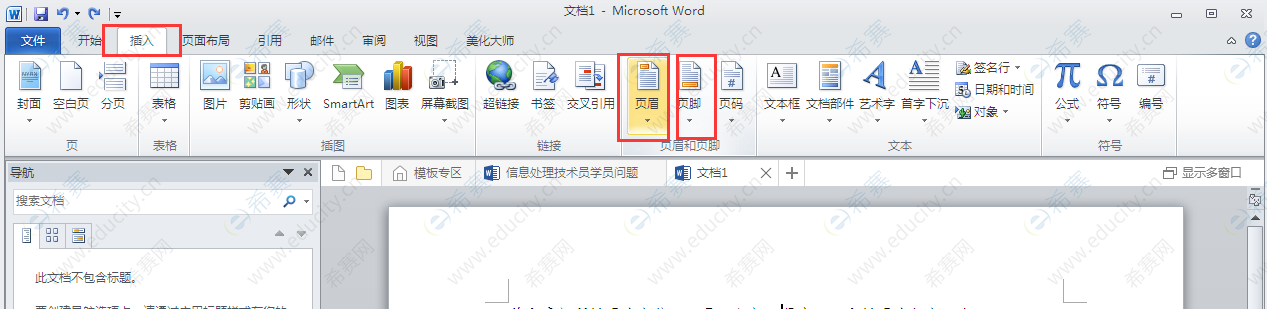
图2-18
常见错误点:
1. 在页脚添加页码
见设置页码
2. 在页眉处添加横线
进入页眉编辑状态,回车即可。
(九) 设置下划线
按照试题要求为文本设置下划线,并设置线型为波浪线或横线等
选中需要设置下划线的文本,单击开始菜单中“字体”右下角进入“字体”对话框,在下划线线型中选择相应线型即可,如下图2-19所示。
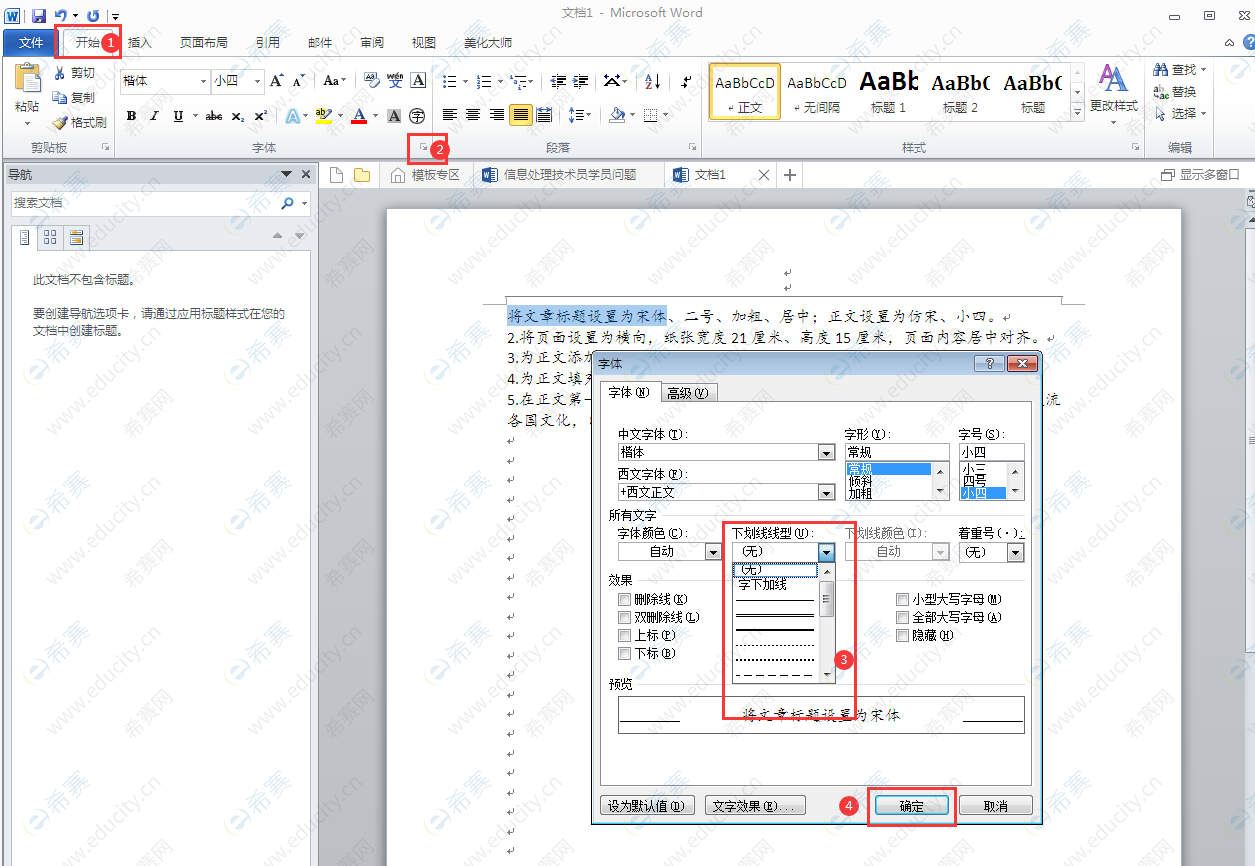
图2-19
(十) 设置首行缩进
光标放置文本处或选中文本,单击开始菜单中的段落右下角,打开段落对话框;
在打开的“段落”对话框中选择第一个选项卡“缩进和间距”,在缩进的特殊格式中选择“首行缩进”,如图2-20。
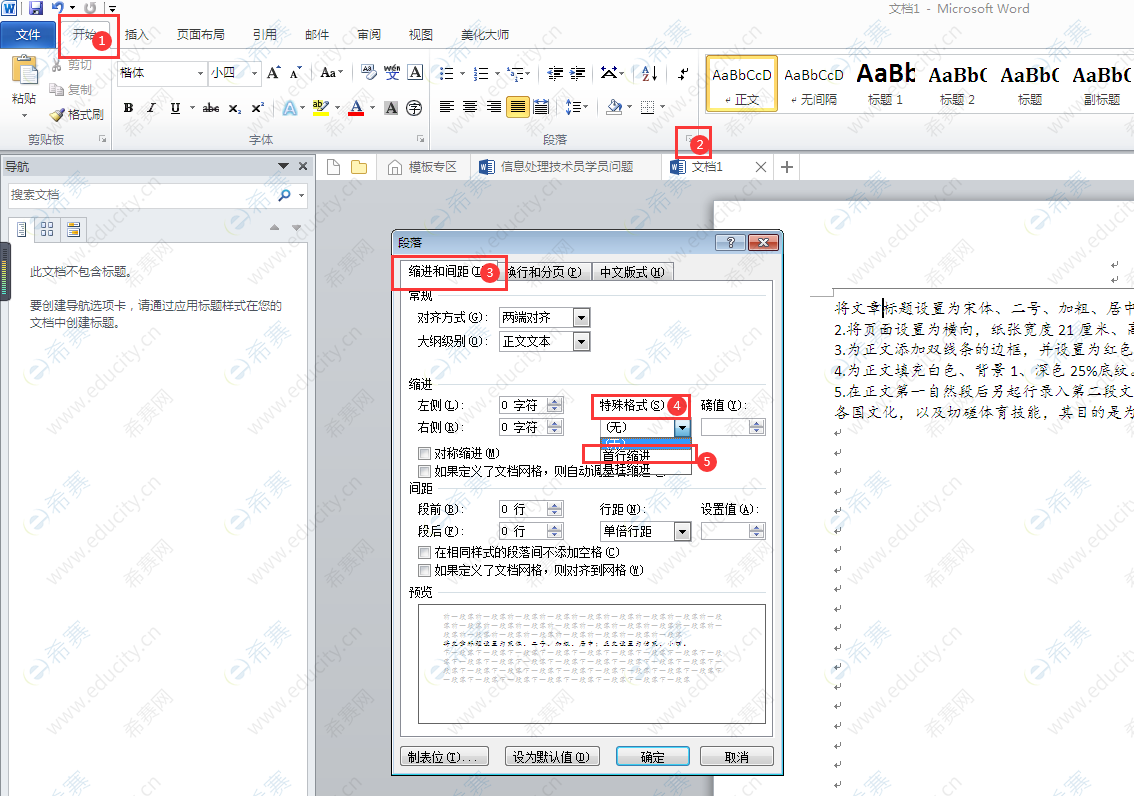
图2-20
(十一) 插入符号
1. 扩折号的输入
在宋体状态下,扩折号输入后中间会有分隔切换到其他字体再次输入即可。
2. 插入箭头
箭头属于特殊符号,可在“插入”菜单“符号”的“其他符号”进行设置,如下图2-21。
打开“符号”对话框后,在“子集”中查找“箭头”即可,如图2-22所示。
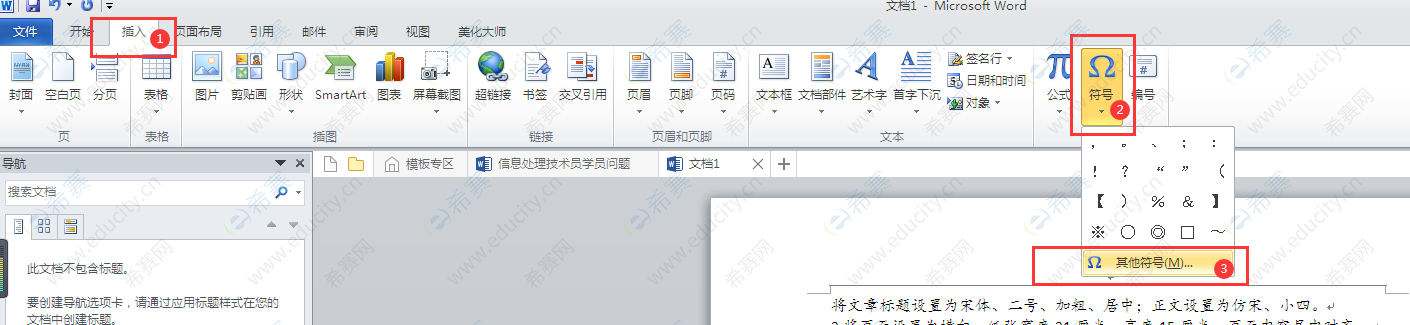
图2-21
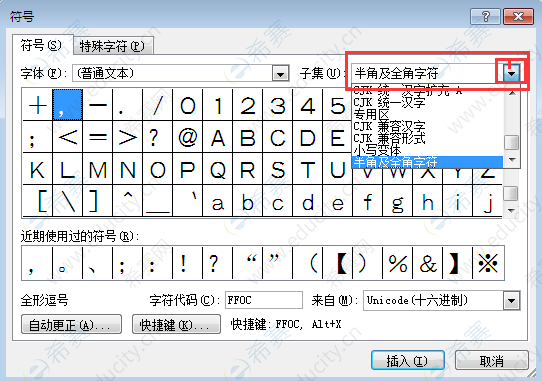
图2-22
3. 插入表格中勾选的方框
操作步骤同插入箭头的步骤一致,在子集处选择“数学运算符”,找到勾选的符号,点击插入。
选中插入的勾选符号,单击“开始”菜单下“字体”中的“带圈字符”,如下图2-23所示,设置勾选的外围为方框即可。
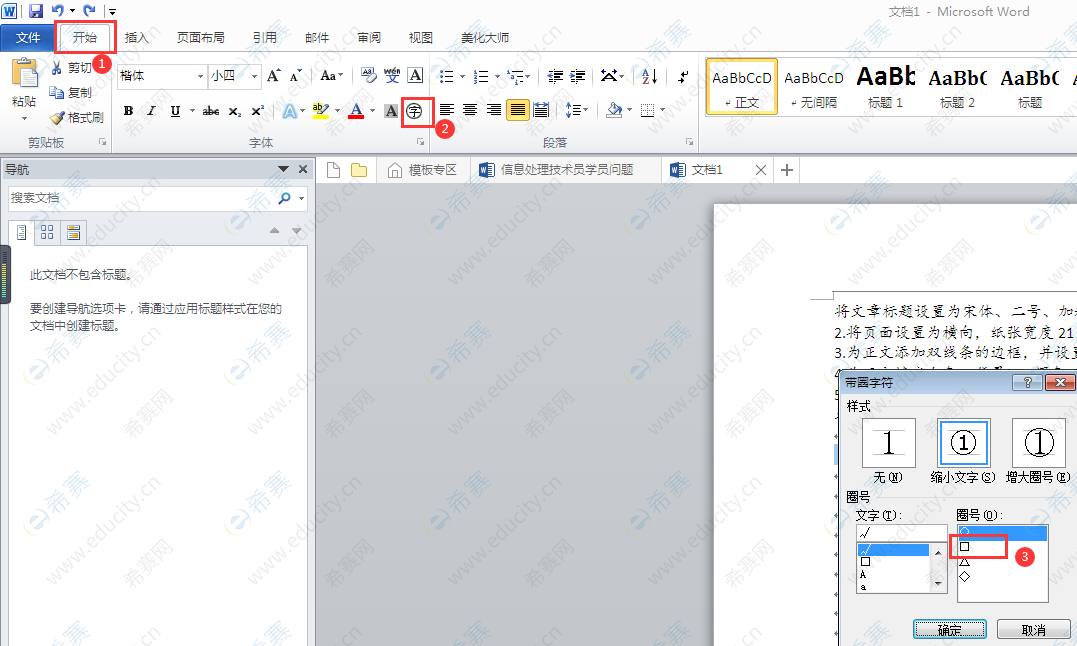
图2-23
(十二) 设置艺术字
按照试题要求添加艺术字
在“插入”菜单中选择“艺术字”,如下图2-24所示,选择试题要求样式后,显示如图2-25所示,此时双击2-25中的文字位置,输入题目所要求的文字,如图2-26所示,选中艺术字,右击选择“设置形状格式”,可打开设置形状格式对话框,可对艺术字进行三维效果、阴影等设置,如图2-27所示。
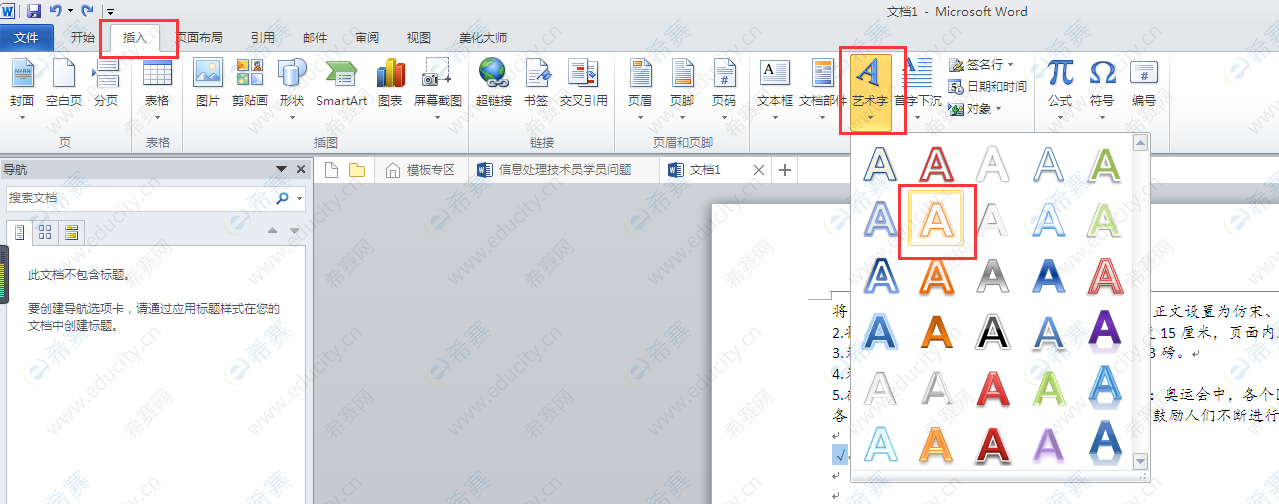
图2-24

图2-25
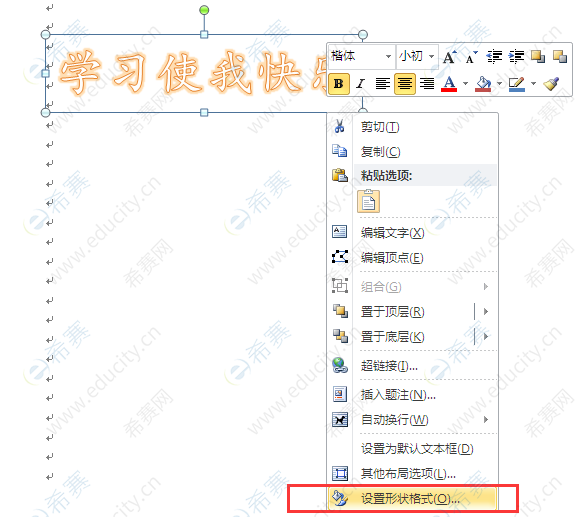
图2-26
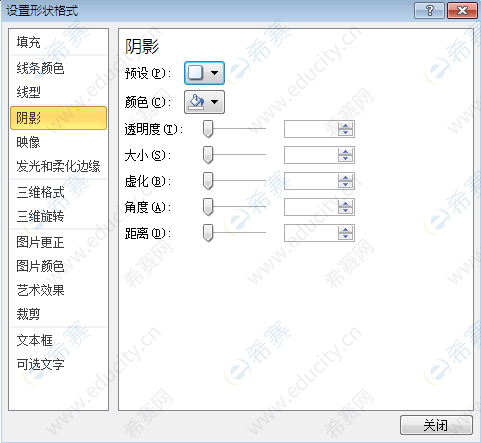
图2-27
软考备考资料免费领取
去领取
 专注在线职业教育24年
专注在线职业教育24年